close
您好:
今天教大家如何使用遠端操控,讓你輕鬆在家也可以排除電腦操作問題。
(包含我也常常用此軟體幫客戶排除問題..如果有需要我幫忙的再請各位自行下載安裝)
3.0免安裝檔,載完解壓縮至桌面即可
網址 :http://www.xun6.com/file/8faab2312/TeamViewer.rar.html
3.0免解壓縮
網址:http://www.xun6.com/file/4992a71e1/Team+Viewer.exe.html
5.0免安裝檔,載完解壓縮至桌面即可
網址:http://k99.sg1006.myweb.hinet.net/file/TeamViewerPortable508081.rar
6.0安裝檔、免解壓縮 直接安裝即可
網址:http://www.xun6.com/file/8ec4c3221/TeamViewer_Setup.exe.html
6.0免安裝檔,載完解壓縮至桌面即可
網址http://www.xun6.com/file/c7f519c31/TeamViewer_Portable_6.0.9947_sd_azo.zip.html
操作介紹詳情如下
操作介紹:
1. 首先打開 TeamViewer.exe 主程式
2. 打開主程式後 接著會看到一組ID 如箭頭所顯示 先把它給記錄起來2. 打開主程式後 接著會看到一組ID 如箭頭所顯示 先把它給記錄起來
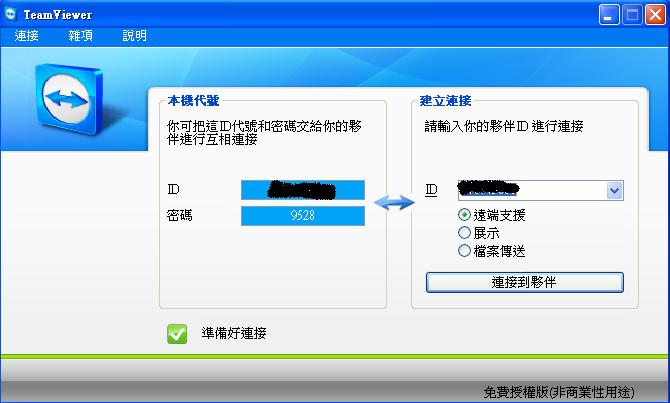
3. 在雜項-設定 進入內部設定
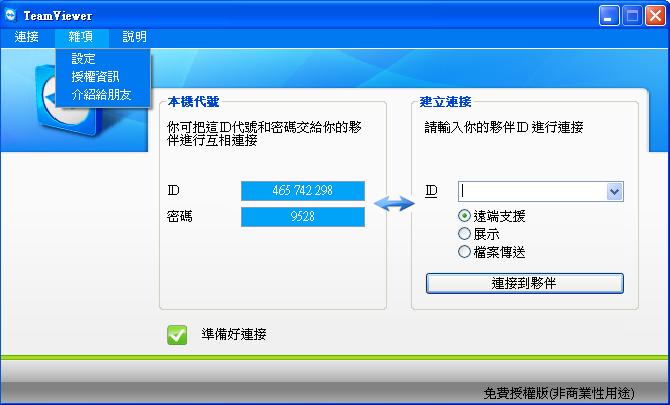
4. 一般選項中可以設定你這台電腦的名稱
隨著WINDOWS啟動這部分可依個人需求再打勾
例如:人在外面或公司,需要遙控家裡電腦,只需要要求他按電源鈕就能夠進入WINDOWS後開始遠端遙控。(前提是需連接上網路才行喔!!!)
5. 安全設定
若是怕自己電腦一直開著 但有時需要遠端遙控
但又怕被惡意人士入侵 那就設定權限
讓登入遙控的使用著 只能做部分的操控
如圖所示 根據需求來做設定
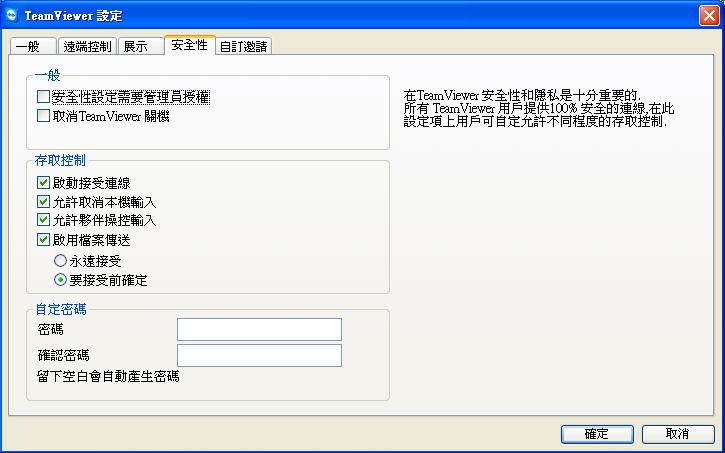
6. 遠端遙控控制&演示 一個是遙控端設定 一個是被遙控端的設定
質量部分 若是LAG很嚴重 建議選取 最佳化速度 但他的畫質可能會差一點
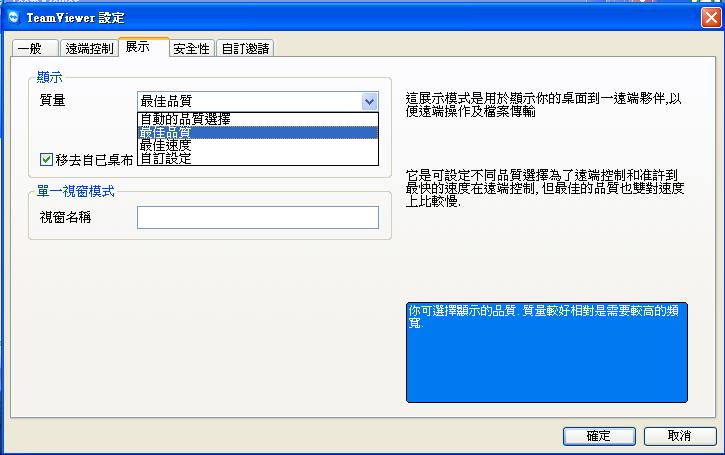
7. 設定完後 把想遙控的電腦ID填在 箭頭所示的ID表格內
在填入所設定的密碼後 驗證通過 就能開始遠端遙控了。
今天教大家如何使用遠端操控,讓你輕鬆在家也可以排除電腦操作問題。
(包含我也常常用此軟體幫客戶排除問題..如果有需要我幫忙的再請各位自行下載安裝)
3.0免安裝檔,載完解壓縮至桌面即可
網址 :http://www.xun6.com/file/8faab2312/TeamViewer.rar.html
3.0免解壓縮
網址:http://www.xun6.com/file/4992a71e1/Team+Viewer.exe.html
5.0免安裝檔,載完解壓縮至桌面即可
網址:http://k99.sg1006.myweb.hinet.net/file/TeamViewerPortable508081.rar
6.0安裝檔、免解壓縮 直接安裝即可
網址:http://www.xun6.com/file/8ec4c3221/TeamViewer_Setup.exe.html
6.0免安裝檔,載完解壓縮至桌面即可
網址http://www.xun6.com/file/c7f519c31/TeamViewer_Portable_6.0.9947_sd_azo.zip.html
操作介紹詳情如下
操作介紹:
1. 首先打開 TeamViewer.exe 主程式
2. 打開主程式後 接著會看到一組ID 如箭頭所顯示 先把它給記錄起來2. 打開主程式後 接著會看到一組ID 如箭頭所顯示 先把它給記錄起來
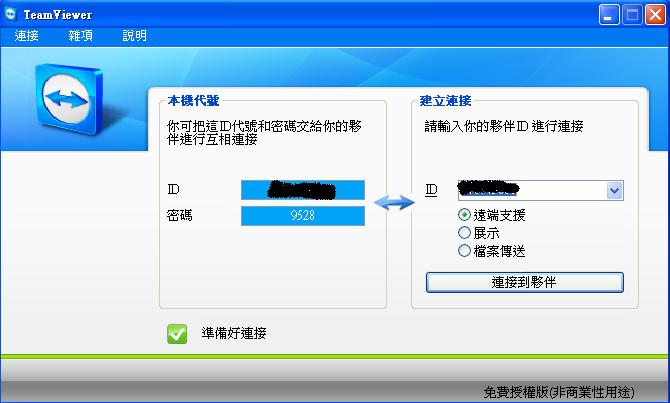
3. 在雜項-設定 進入內部設定
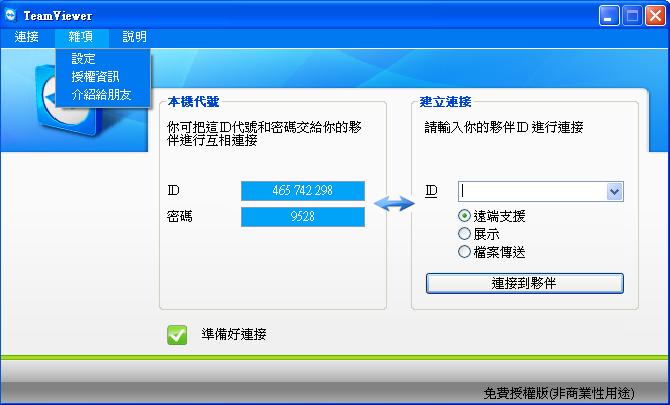
4. 一般選項中可以設定你這台電腦的名稱
隨著WINDOWS啟動這部分可依個人需求再打勾
例如:人在外面或公司,需要遙控家裡電腦,只需要要求他按電源鈕就能夠進入WINDOWS後開始遠端遙控。(前提是需連接上網路才行喔!!!)
5. 安全設定
若是怕自己電腦一直開著 但有時需要遠端遙控
但又怕被惡意人士入侵 那就設定權限
讓登入遙控的使用著 只能做部分的操控
如圖所示 根據需求來做設定
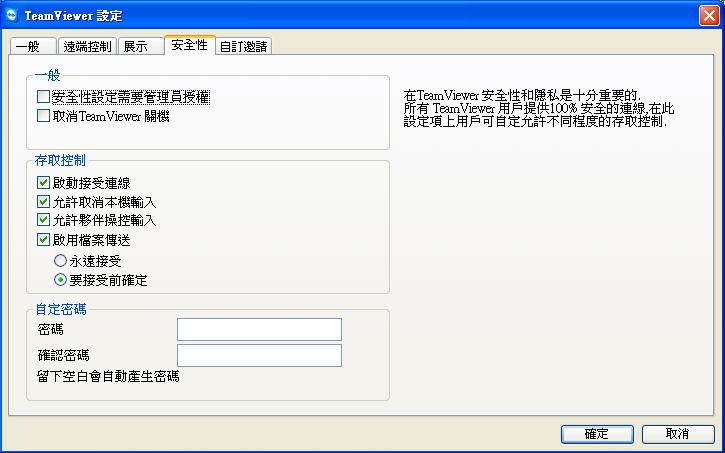
6. 遠端遙控控制&演示 一個是遙控端設定 一個是被遙控端的設定
質量部分 若是LAG很嚴重 建議選取 最佳化速度 但他的畫質可能會差一點
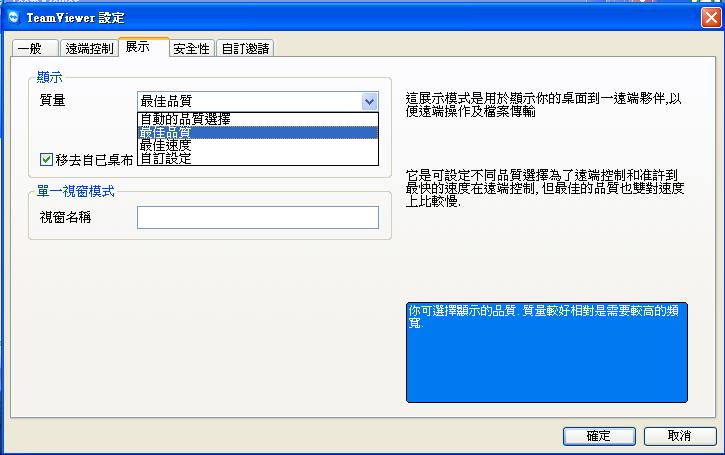
7. 設定完後 把想遙控的電腦ID填在 箭頭所示的ID表格內
在填入所設定的密碼後 驗證通過 就能開始遠端遙控了。
全站熱搜


 留言列表
留言列表